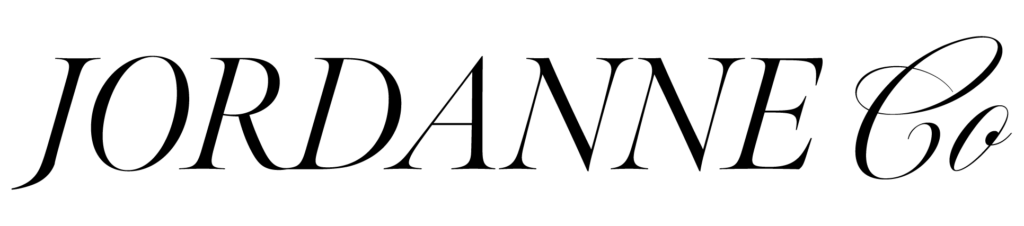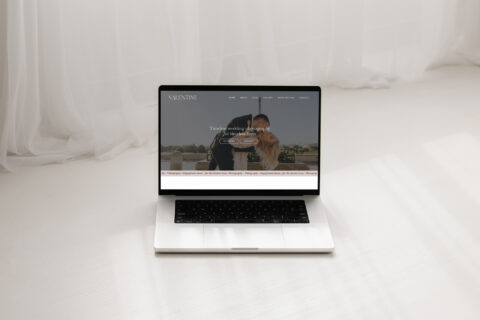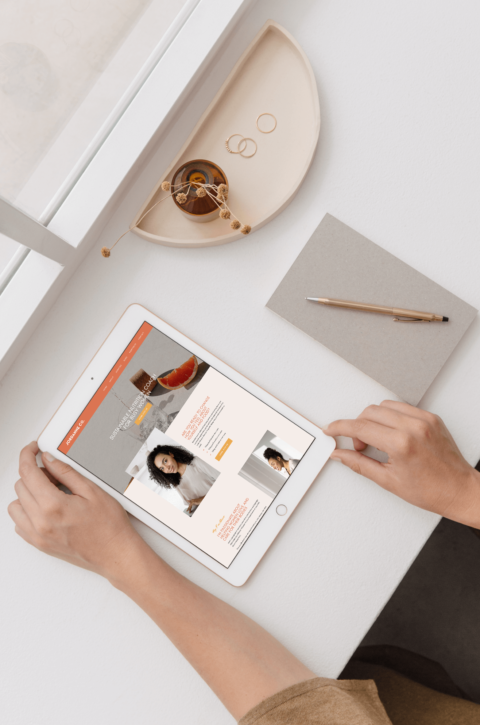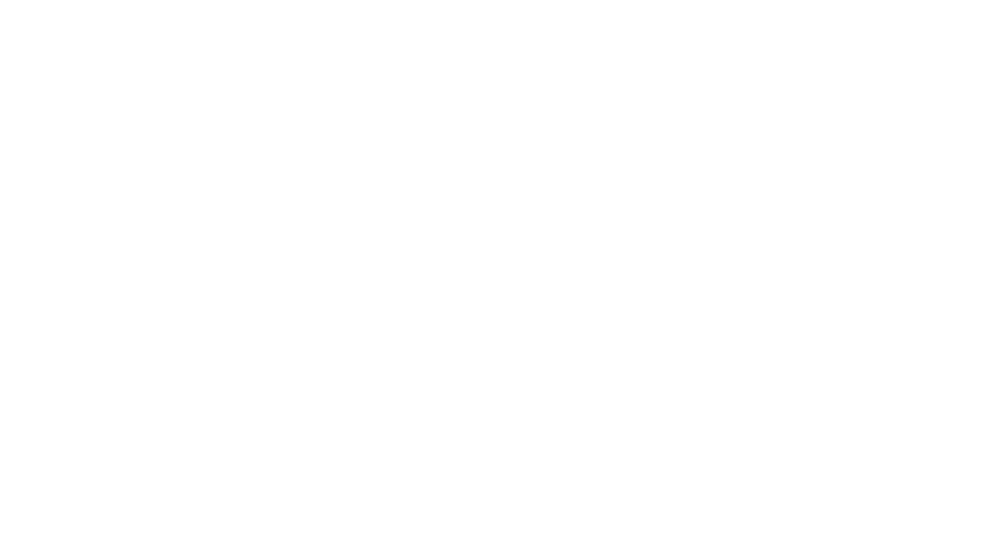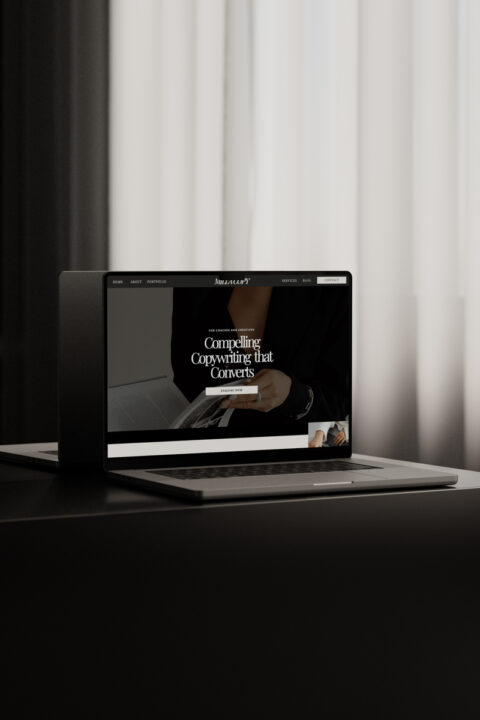
[Intro to SEO: Part 3] Missing: My Website in Google. How to get your website to show up in Google
Picture this: You’ve just invested a lot of time or a lot of money into a brand spankin’ new website that you *cannot* wait for people to see…
It goes live, you pop the champagne, and then open your browser to type your business name into Google. You hit search. You wait. And then there’s nothing in the search results…
It’s wildly underwhelming, if not devastating. Especially considering 93.37% of all searches across all search engines are conducted on Google. And your website is nowhere to be found.
The good news? We can fix it! For free!
We just need to ensure Google recognises and indexes your website so that it can be found online. In this blog post I’m going to walk you through the process of setting up your Google Search Console, Google My Business, and Google Analytics accounts, so you can make sure your website gets noticed by Google and found by your ideal clients.
(It doesn’t look pretty, but it’s step by step and as simple as possible. Just follow the instructions to make sure Google knows about your website!)
Note: It can actually take some time before Google indexes your website. So as long as you’ve followed all the below steps, you may just need to wait!
Follow these quick steps and make sure Google is watching (in a good way).
Setting Up Google Search Console
Google Search Console is a tool that helps you monitor, maintain, and improve your website’s presence in Google Search results. To set up Google Search Console, follow these steps:
- Go to the Google Search Console website.
- Sign up for an account or sign in with your Google account.
- Click on Add Property.
- Enter the URL of your website.
- Follow the instructions to verify your website.
- Once your website is verified, you can access various reports and tools to monitor and improve your website’s search presence.
Submitting a Google Sitemap
A sitemap is a file that lists all the pages on a website to help search engines find and index the site’s content. To submit a sitemap to Google, follow these steps:
- In your WordPress Dashboard get your sitemap URL from your SEO plugin
Example: WP Dashboard > SEOPress > XML – HTML Sitemap > Copy the link that ends with /sitemaps.xml. - Sign in to Google Search Console.
- Select the website you want to submit the sitemap for.
- Click on the Sitemaps menu item under the Index section.
- Enter the URL of your sitemap in the Add a new sitemap section.
- Click on Submit.
Setting Up Google My Business
Google My Business is a free tool that allows businesses to manage their online presence across Google, including Google Maps and Google Search. Here’s how to set up Google My Business:
- Go to the Google My Business website.
- Click on the Start Now button.
- Enter the name of your business and its address.
- Follow the instructions to verify your business.
Setting Up Google Analytics
Google Analytics is a tool that provides detailed statistics about website traffic and usage. To set up Google Analytics, follow these steps:
- Go to the Google Analytics website.
- Sign up for an account or sign in with your Google account.
- Click on the Admin tab.
- Click on Create Property.
- Follow the instructions to set up the property for your website.
- Copy the tracking code provided by Google.
- Paste the tracking code into the HTML of your website or if you’re on WordPress, use the plugin ‘WP Code – Insert Headers and Footers’ or ‘Google Site Kit’.
You can also find more detailed instructions with graphics in this article from Elementor or this article from SEMrush.
So, thank you Google for giving us these tools that can help you increase your online traffic, generate leads, and ultimately improve conversions and revenue. They should be watching now. Let me know how you went!